Q. What Is Minyan Maker?
Minyan Maker displays in real time the current status of your minyan allowing users to “check in” with “This Tzadik Is Here”, “On My Way Now”, “I'll Be There” or “Sorry Not Available”. With admin rights you can call or text personalised messages to single members or the entire roster with a single click of a button.
Q. Why Do We Need Minyan Maker?
Minyan Maker enables the rabbi (or administrator) at the click of a button to reach out to his entire congregation and know within moments if he’ll have a minyan on time or not. The “Minyan Makers” receive a text (with a link to the app) and can update their status, informing the rabbi of whether they will be a tzadik today or not. This will revolutionize the ancient and aggravating uncertainty of knowing who is planning to attend the minyan and who is not.
Q. How Do I Use Minyan Maker?
To update your (or any other member’s ) status:
- To update your status (or any other member’s status) click the drop down box adjacent to the member whose status you would like to change.
- Scroll through the options and select one of the following statuses
- “This Tzadik Is Here” - This person is currently at the shul and ready to daven. A green icon will show at the top of the screen.
- “On My Way Now”- You are on your way. A blue icon will show at the top of the screen indicating you will be there soon.
- “I'll Be There”- You are planning to be there. A blue icon will show at the top of the screen indicating you will be there.
- “Sorry Not Available” - Really? Does this really need an explanation?
How To Use Admin Features
Must have an admin account. If you do not have an Admin account please contact your shul's administrator.
To Login As Admin
- Enter your email and password.
- Click button.
Setting Default Minyan Times
- Click the “Settings” link at the top of the roster screen.
- Toggle the morning or evening on by clicking the “On/Off” button.
- Update time by clicking into the Time/Date field and choose a time and date from the date picker.
Note: At least 1 default minyan (morning or evening) must be on at all times.
Add a new minyan from the Roster Screen
Note - if you do not have any upcoming minyans scheduled you will already be on the “Add Minyan” screen and can skip Step 1 below.
- Click the button.
- Select a Time & Date by clicking into the Time/Date field and choose a time and date from the date picker.
- Click the button.
- Click the button.
Note - By default, the morning minyan time is set to 7:00 am. If you want to change the default minyan times that can be done on the settings screen (see Setting Default Minyan Times)
Adding an Offsite MInyan or Special Minyan
- From the Roster page click the button.
- Select a Time & Date by clicking into the Time/Date field and choose a time and date from the date picker.
- Click the button.
- Click the button.
- Click the toggle button.
- Select an appropriate message for the type of minyan.
- Enter a Location Name.
- (Optional)Enter an Address if different than the shul’s address.
- Click the button.
Note - If no address is entered it will use the shul's address set on the settings screen.
Add members to the roster
- Click button from the bottom toolbar.
- Click the button.
- Enter the member’s first name and last name and optionally their phone numbers.
- Click button.
Edit roster members
- Click button from the bottom toolbar.
- Click into the field you want to change and make adjustments. When you tab or click out of the field it will validate and save automatically.
Assign Admin Rights To Roster Members
If you want to provide admin rights to other members so that they can create minyanim, edit the roster, send messages, ect...
- Click button from the bottom toolbar.
- From the Edit Roster screen click button next to their name.
- Enter their email address.
- Assign a password.
- Click the button.
Note - Users can change their password later from the “Login” screen by clicking “Reset Password”.
Note - You can revoke Admin access by clicking the Admin button which toggles their status back to "non Admin”.
Using the Call Member feature
- Click the button next to the member’s name.
Note - This feature works on most mobile devices, and requires the member to have a valid phone number entered on the roster screen.
Send Text Message To Specific Member
- Click the button next to the member’s name.
Note - This feature requires the member has a valid mobile number entered on the roster screen.
Send Text Message To Entire Roster
- Click the button from the bottom toolbar.
Note: All members that have a mobile number in the”text” field will receive a text message asking them to update their roster. They can click the link in the text message and update their status.
SubGroups
Subgroups allow you to create subsets, or “Sub Groups”, of the roster. This really comes in handy if you have a large roster and just want to focus on the members most likely to attend a specific minyan. For example... Maybe you have certain members that only attend morning or evening minyan. Maybe you want a list of just those members you call when in a last minute pinch.
Create Roster Subgroup
- Click the button from the bottom toolbar.
- Click the button.
- Enter a name for the subgroup.
- Click the button.
Add/Remove Members to/from a Subgroup
- Click the button from the bottom toolbar.
- From the “Manage Subgroups” screen click the edit icon next to the corresponding subgroup.
- Add/Remove members to the subgroup by clicking the toggle button next to the member’s name.
View Subgroup
From this view you can update the status of any subgroup members, call them, or email them. You can also send a text message to the entire subgroup by clicking the button. To return to full roster click “Close” button.
- From the “Roster” screen click the button from the bottom toolbar.
- Select the name of the subgroup from the popup menu.
Q. How To Add The Minyan Maker App Icon To Your iPhone Home Screen
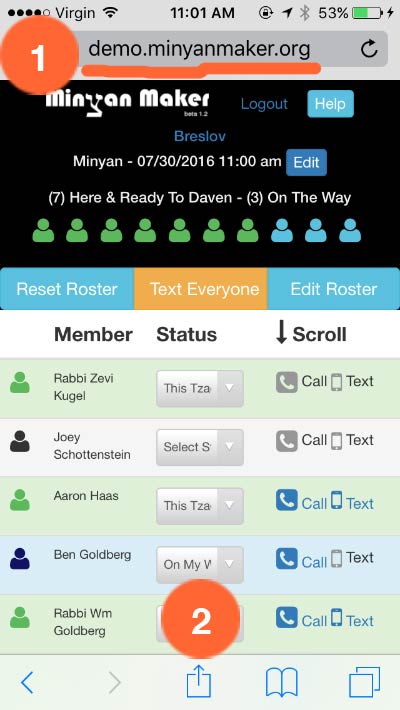
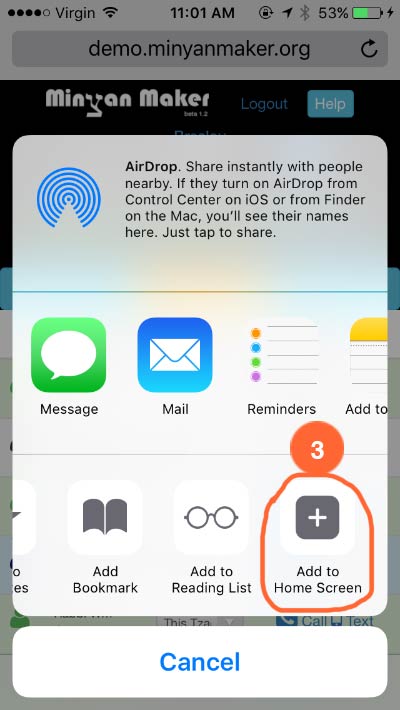
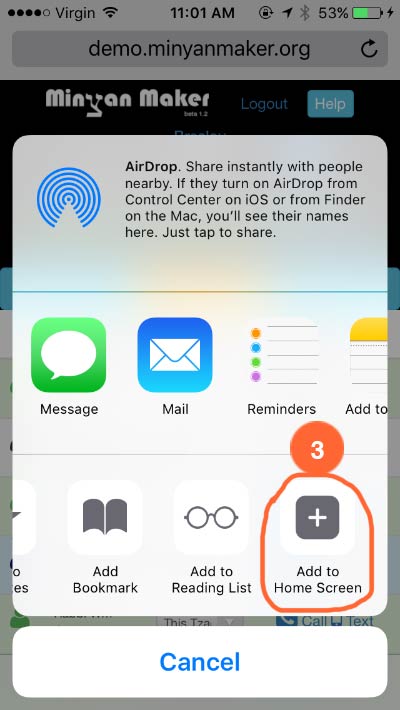
- Launch the Safari browser on Apple’s iOS and navigate to your site. ex. demo.minyanmaker.org
- Tap the Share button on the browser’s toolbar — that’s the rectangle with an arrow pointing upward on the bottom toolbar.
- Tap the Add to Home Screen icon in the Share menu.
All Done! Your Minyan Maker App icon will display on your home screen. Note - Non-apple devices have a slightly different process but should be similar. If you have trouble google “how to add website shortcut on | your device name here |
Q. What to do if something is not working as expected?
This is a beta version and is still in the process of testing. We have made note of several bugs and are working to correct them.
- Status Update Bug - The page refreshes every 30 seconds and occasionally, if you are updating your status as the app is in the process of updating the page the change might not take effect and you will have to change your status again.
If you are experiencing something not on the list and would like to help us improve Minyan Maker please fell free to email us at info@minyanmaker.org . Don’t worry we have thick skin and appreciate any corrective criticism.